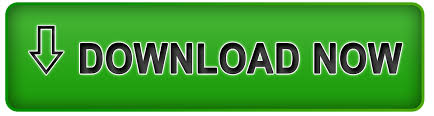
- I CLOSED MY WORD DOCUMENT WITHOUT SAVING HOW TO
- I CLOSED MY WORD DOCUMENT WITHOUT SAVING INSTALL
- I CLOSED MY WORD DOCUMENT WITHOUT SAVING SOFTWARE
- I CLOSED MY WORD DOCUMENT WITHOUT SAVING PASSWORD
- I CLOSED MY WORD DOCUMENT WITHOUT SAVING CRACK
The combination attack will confuse you and recover your password.
I CLOSED MY WORD DOCUMENT WITHOUT SAVING PASSWORD
You need to select a password attack mode to continue, so here is a brief overview of the various modes: On the right are the 4 password attack modes listed. To do this, click on "Add" in the left half of the screen, in the section entitled "Select a file". Step 2: Select the appropriate password attack typeĪfter choosing the password recovery mode, import the encrypted file into Passper for Word. On the first page, you will need to select a recovery mode to continue.
I CLOSED MY WORD DOCUMENT WITHOUT SAVING INSTALL
Step 1: Start Passper for Word and select a modeįirst, you must download the program and install it on your computer. How to unlock Microsoft Word using Passper for Word:
I CLOSED MY WORD DOCUMENT WITHOUT SAVING HOW TO
Before showing you how to unlock a Word document using Passper for Word, below are some of the selling points that should convince you of its grandeur.
I CLOSED MY WORD DOCUMENT WITHOUT SAVING CRACK
Despite the edition of MS Word with which the document was created / encrypted, Passper for Word will crack your password and deliver it to you in a snap. This is a wonderful application that takes control of the entire unlocking operation.
I CLOSED MY WORD DOCUMENT WITHOUT SAVING SOFTWARE
If you don't feel comfortable modifying the code or want a simpler method, you have the option to unlock the Word file without a password, using a professional software called Passper for Word. Unlock a Word document without a password using Passper for Word Click on the "File" menu button and use the "Save As" option to save the file in. Step 5: Finally, open the file again this time, open it with MS Word. Step 4: When locating the line above, change “1” to “0”, save and close the file. Type "Application" and press "Enter" to find the following line - w: application = "1" or w: Step 3: Press “CTRL + F” to search the open file for a line. Then right-click on the file and open it with a text editor of your choice. Step 2: Close the document and locate it with File Explorer. Then click on the "File" tab and click on "Save As." Save the file as an XML file by choosing “Word XML Document” from the drop-down menu below the “File name” field as shown in the image below. Guide to unlocking Microsoft Word document by modifying details If you do not have the password for the encrypted MS Word document, the first method we will address here is to modify the details of the file. Unlock a Word document without a password by modifying the details To be more secure, you can make a backup or a copy of your MS Word document, so as not to lose it if the operation does not go as planned. Fortunately, it is possible, but only if you follow the steps here as faithfully as possible. Trying to unlock the Word file without a password is a different game. However, this would only be possible if you know the password used to protect the document. Unlocking Word documents with a password is the ideal method to gain access to a protected Word file. Unlock a Word document without a password Here, you can now enter the password to unlock the MS Word document to view, copy, modify or delete it. Step 5: Enter the password for the MS Word document and click OK to unlock the document. Step 4: Click on “Encrypt with Password” in the drop-down menu. Here, you can now enter the password to unprotect the MS Word document to view, copy, modify or delete it. Step 3: Then save the MS Word file by clicking on the "Save As" button. So, here, we will see how to unlock Word documents made in Microsoft 2007 and earlier, as well as in MS Word 2010 and later. To unlock MS Word documents using a password, there is no one-size-fits-all technique for all versions of Word.
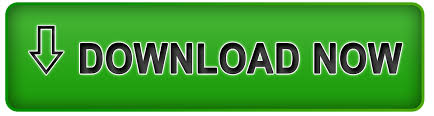

 0 kommentar(er)
0 kommentar(er)
